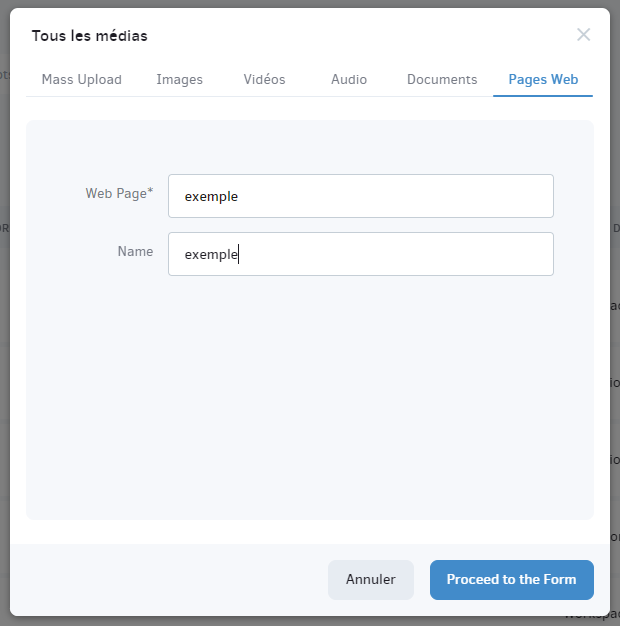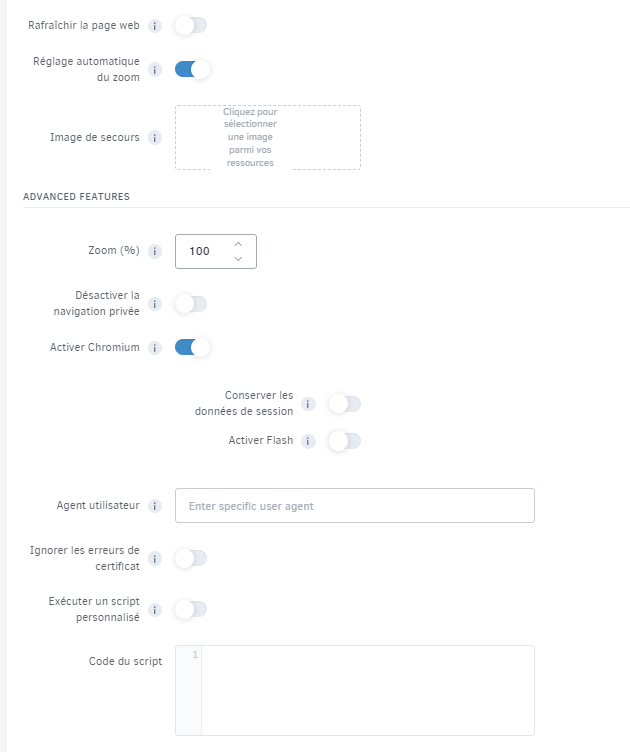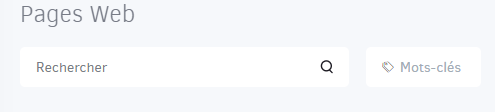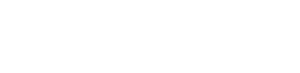Page Web
Ajouter une page Web
Étape 1 : Cliquer sur « Ajouter une page Web »
Pour ajouter une page Web, cliquez sur le bouton « Ajouter une page Web » en bas de la liste des pages Web.
Étape 2 : Fournir les détails de la page
Ensuite, renseignez les informations suivantes :
- Nom – Saisissez le nom de la page Web.
- Description facultative – Ajoutez une description, si nécessaire.
- URL de la page Web – Collez l’URL de la page Web que vous souhaitez afficher.
- Balises – Ajoutez des balises pour organiser les pages Web.
- Durée par défaut – Si vous ajoutez cette page à une liste de lecture, définissez une durée d’affichage.
- Cliquez sur Enregistrer pour créer et sauvegarder la page Web.
Paramètres supplémentaires
- Disponibilité – Vous pouvez définir une date d’expiration. Cela permet de choisir les dates et heures exactes pendant lesquelles la page Web s’affichera dans une playlist ou une mise en page.
- Actualisation de la page Web – Configurez le taux d’actualisation automatique de la page si nécessaire.
- Réglage automatique du zoom – Ce paramètre est activé par défaut pour ajuster automatiquement le zoom pour les écrans ayant une largeur différente de 1920 pixels.
- Image de secours – Si la page Web ne se charge pas ou si le lecteur est hors ligne, vous pouvez sélectionner une image à afficher à la place.
- Facteur de zoom (%) – Par défaut, le zoom est réglé à 100 %. Vous pouvez ajuster ce pourcentage pour zoomer (>100) ou dézoomer (<100) sur la page.
- Désactiver la navigation privée – Par défaut, les pages Web s’ouvrent en mode de navigation privée pour éviter les problèmes de mise en cache. Vous pouvez désactiver cette option si nécessaire.
- Activer Chromium – Si une page Web ne fonctionne pas correctement avec WebKit, vous pouvez activer Chromium. Notez que la transparence ne sera pas supportée.
- Conserver les données de session – Par défaut, cette option est désactivée avec Chromium. Vous pouvez activer cette fonctionnalité pour conserver les sessions actives après un redémarrage.
- Activer Flash – Si la page Web nécessite Flash, vous pouvez activer cette option (elle est désactivée par défaut).
Gestion des pages Web
- Dans la section Pages Web, vous pouvez voir la liste des pages Web téléchargées sur votre compte TrisPlay. Les informations sont organisées dans les colonnes suivantes :
- Nom – Nom de la page Web accompagné d’un aperçu (vignette).
- Horodatage – Date et heure de la dernière modification de la page.
- Espace de travail – Pour les comptes Entreprise, indique l’espace de travail auquel la page Web appartient.
- Balises – Pour les comptes Pro et Entreprise, affiche les balises appliquées à la page Web.
- Actions – Cliquez sur l’icône à trois points pour afficher les actions disponibles (modifier, déplacer, supprimer)
-
Paramètres de contrôle supplémentaires
- Recherche – Dans le coin supérieur gauche, utilisez la zone de recherche pour filtrer rapidement la liste de pages Web par nom, date, espace de travail ou balise.
- Sélection multiple – Sélectionnez une ou plusieurs pages Web en cochant la case à gauche de leur vignette, puis utilisez le bouton Actions pour modifier, déplacer ou supprimer les pages sélectionnées.
- Créer un dossier – Cliquez sur +Ajouter un dossier dans le coin supérieur droit pour créer un dossier et organiser vos pages Web ainsi que d’autres fichiers multimédias (Images, Vidéos, Audio, Documents, Widgets).
- Vous pouvez également modifier la liste ou actualiser l’affichage des pages Web