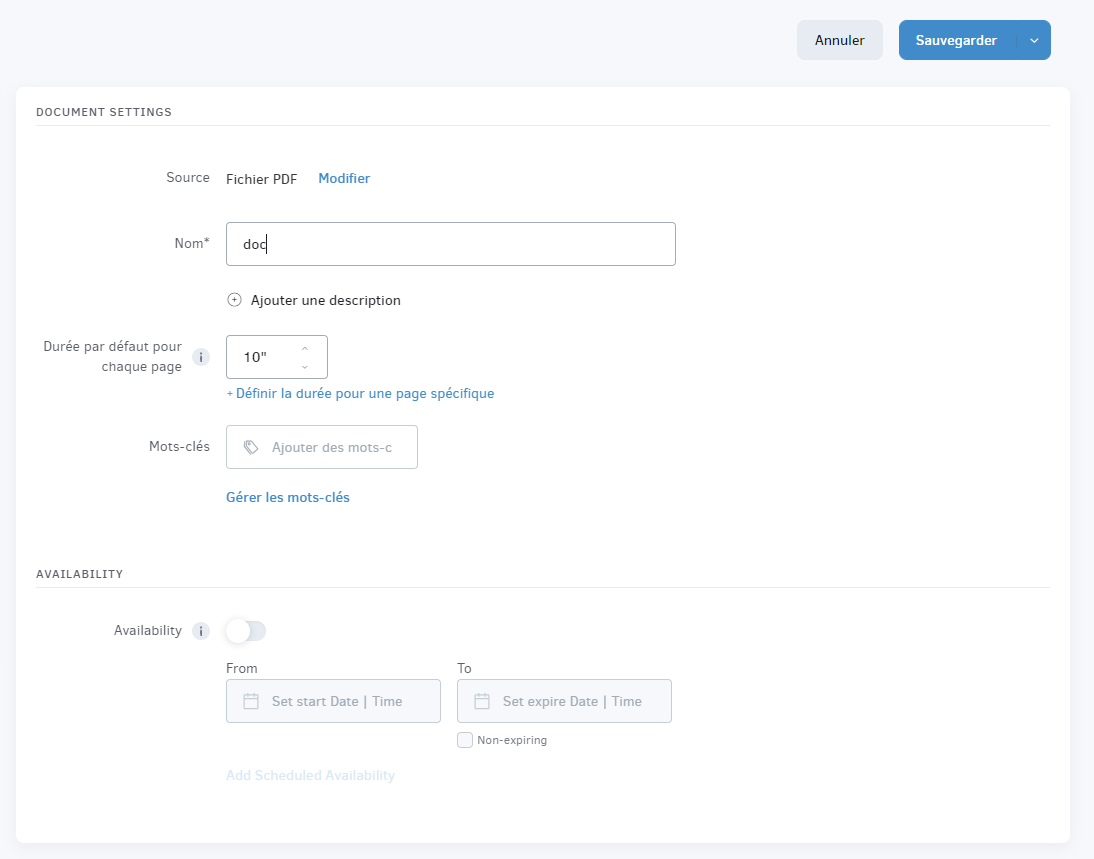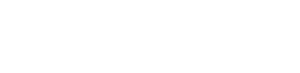Composition
Créer une composition
Ajout d’une nouvelle composition
Pour créer une mise en page, cliquez sur le bouton « Ajouter une composition » en bas de la liste. Une nouvelle page s’ouvrira, affichant de nombreux modèles de mise en page prédéfinis prêts à être utilisés.
-
- Vous pouvez choisir l’un des modèles et le personnaliser en modifiant les images et le texte.
- Sinon, vous pouvez créer une mise en page personnalisée à partir de zéro.
Importer un modèle
- Prévisualisation et importation
- Lorsque vous cliquez sur un modèle, une fenêtre d’aperçu s’affiche. Si le modèle vous convient, cliquez sur « Importer un modèle » pour l’ajouter à votre compte. Sinon, revenez aux modèles disponibles.
- Personnalisation
- Après l’importation, vous pouvez nommer le modèle et remplacer les médias par défaut pour l’adapter à vos besoins.
Ajout d’un modèle
Les modèles sont des mises en page préformatées créées pour être utilisées directement sur vos écrans. Ils proposent une gamme de contenu statique et dynamique.
- Contenu statique : Photos, texte, etc., qui restent les mêmes à chaque affichage.
- Contenu dynamique : Se met à jour automatiquement en fonction de la météo, de l’heure ou de la localisation.
Ces modèles utilisent des médias stockés dans le cloud, que vous pouvez modifier à votre guise.
Ajout d’une composition personnalisée
Étape 1 : Cliquer sur « Ajouter un document »
Pour ajouter un document, cliquez sur le bouton « Ajouter un document » situé en bas de la liste des documents.
Étape 2 : Sélectionner et télécharger le fichier
Sélectionnez le type de fichier et téléchargez un ou plusieurs documents depuis votre ordinateur vers TrisPlay ou utilisez l’option « Importer depuis une URL » pour importer un fichier hébergé dans le cloud.
Vous pouvez utiliser la touche [Ctrl] ou [Shift] pour sélectionner plusieurs fichiers à la fois.
Étape 3 : Finaliser les détails
Une fois le document téléchargé, remplissez les informations suivantes :
- Nom du document – Saisissez le nom du document.
- Description facultative – Ajoutez une description si nécessaire.
- Balises – Ajoutez des balises pour organiser vos documents.
- Durée par défaut – Définissez la durée d’affichage du document dans une liste de lecture.
- Paramètres de lecture – Vous pouvez définir les dates de début et de fin d’affichage du document en définissant une date d’expiration ou choisir l’option « Toujours » pour un affichage permanent.
- Durée des diapositives/pages – Par défaut, chaque diapositive/page s’affiche pendant 10 secondes. Vous pouvez ajuster cette durée pour toutes les pages.
- Exceptions de page – Si vous souhaitez que certaines pages soient ignorées ou aient une durée différente, utilisez l’option « Définir la durée pour une page spécifique ». Vous pouvez également définir la durée à « 0 » pour ignorer complètement une page.
- Cliquez sur Enregistrer pour télécharger et sauvegarder le document.
Ajout de médias
- Insérer des médias
Cliquez sur « Insérer » dans la barre supérieure pour ajouter un média depuis votre bibliothèque. Les options disponibles incluent :- Images
- Vidéos
- Audio
- Documents
- Pages Web
- Applications
- Textes
- Clipart
- Listes de lecture
- Édition des médias
Sélectionnez un fichier multimédia pour afficher des options de configuration :- Ajuster : Affiche l’intégralité du contenu dans la zone attribuée sans déformation.
- Recadrer : Zoom avant pour couvrir la zone attribuée (certains bords peuvent être coupés).
- Étirer : Étirer le contenu pour remplir la zone attribuée (cela peut déformer l’image ou la vidéo).
- Transparence : Activez cette option pour permettre la transparence de la région.
Positionnement/redimensionnement des médias
- Options de positionnement
Utilisez les valeurs de largeur, hauteur, haut et gauche pour ajuster rapidement l’alignement du média. Vous pouvez également :- Saisir directement les valeurs ou utiliser la molette de la souris pour ajuster.
- Faire glisser le média avec la souris pour le placer à l’emplacement souhaité.
- Redimensionner le média à l’aide des carrés blancs autour de celui-ci.
- Superposition de contenu
La section « Superposition de contenu » permet de gérer l’ordre des éléments dans votre mise en page.- Faites glisser les éléments dans l’ordre de superposition souhaité.
- Cliquez sur l’icône « œil » pour masquer ou afficher des éléments dans l’aperçu de la mise en page.
Outils utiles
Raccourcis pratiques
-
- Annuler une modification : CTRL+Z (jusqu’à 30 modifications).
- Rétablir une modification : CTRL+Y (jusqu’à 30 modifications).
- Envoyer en arrière : Reculez un média sur plusieurs couches.
- Avancer : Avancez un média sur plusieurs couches.
- Copier/Coller : CTRL+C et CTRL+V pour copier et coller des médias entre différentes mises en page.
- Supprimer : Bouton Suppr pour supprimer un média sélectionné.
- Plein écran : Visualisez
Gestion des mises en page
Liste des mises en page
Accédez à toutes les mises en page créées dans votre compte depuis la section « Mises en page ». Vous pouvez y voir :
- Le nom de la mise en page.
- L’horodatage de la dernière modification.
- L’espace de travail auquel appartient la mise en page.
- Les actions disponibles via l’icône à trois points dans la colonne « Actions »
Recherche et gestion de plusieurs mises en page
Utilisez la zone de recherche pour trouver rapidement une mise en page. Sélectionnez plusieurs mises en page pour effectuer des actions groupées telles que déplacer ou supprimer.
Prévisualisation avant affichage
Aperçu de la mise en page
Vous pouvez prévisualiser la mise en page sans avoir besoin d’un matériel TrisPlay. Cliquez sur « Aperçu » dans le coin supérieur droit pour ouvrir une fenêtre qui affichera la mise en page telle qu’elle apparaîtra à l’écran.