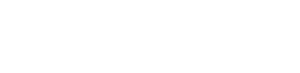Images
Introduction
Dans la section “Images”, vous gérez les images utilisées pour l’affichage sur vos lecteurs.

Formats pris en charge
- Tous les types de fichiers image affichés dans un navigateur moderne. Cela inclut JPEG, PNG, SVG et GIF (y compris les légères animations).
- Les images ne sont pas redimensionnées automatiquement ; elles sont livrées et lues exactement telles que vous les avez téléchargées.
Résolution prise en charge
- Si vous n’utilisez pas notre dernier lecteur 4K et que vous utilisez une version précédente, comme le RPi 3B+, il sera préférable de redimensionner vos images en Full HD 1920×1080 avant de les télécharger sur votre compte. Les images avec des résolutions élevées peuvent ralentir le lecteur si vous ne le faites pas.
- D’autre part, notre dernier lecteur 4K peut décoder des images 4K, alors n’hésitez pas à télécharger des images 4K sur votre compte et à les afficher sur votre écran 4K.
Ajouter une image
Pour ajouter une image unique, cliquez sur le bouton « Ajouter une image » qui se trouve dans la liste des images.
À l’étape suivante, vous devez choisir si vous souhaitez télécharger votre propre photo ou sélectionner des photos parmi la large gamme d’images gratuites que vous trouverez dans notre Galerie (voir la section ci-dessous).
Vous pouvez Télécharger une image depuis votre stockage local ou utiliser l’option Importer depuis l’URL pour importer un fichier d’image hébergé dans le cloud.
Pour sélectionner plusieurs fichiers simultanément, vous pouvez maintenir [Ctrl] ou [Shift].
Après avoir téléchargé une image avec succès, vous pouvez :
- Saisir le Nom de l’image
- Ajouter une Description (optionnel)
- Ajouter des Tags à l’image téléchargée
- Définir la Durée par défaut de l’image si vous décidez de l’ajouter à une liste de lecture
- Vous pouvez définir les paramètres Lire de / Lire jusqu’à dans les fonctionnalités avancées. En d’autres termes, vous pouvez définir la date d’expiration, ce qui signifie que vous pouvez choisir la date et l’heure exactes auxquelles cette image s’affichera dans votre liste de lecture ou agencement, ou vous pouvez définir les paramètres « Toujours » et « Pour toujours » et l’image ne s’expirera jamais.
- Cliquez sur Enregistrer pour enfin télécharger l’image

Ajouter une ou plusieurs images avec l’option Glisser-Déposer
Vous pouvez ajouter un fichier en glissant directement le(s) fichier(s) depuis votre PC dans l’interface de la section Images du portail, en sautant quelques étapes et en économisant du temps.
Gérer les images
Dans la section “Images”, vous pouvez voir une liste des images actuellement téléchargées sur votre compte. Les informations sur les images sont organisées dans les colonnes suivantes :
- le Nom de l’image, avec un Aperçu (miniature) de l’image réelle
- la Date et heure de la dernière modification de l’image
- l’Espace de travail (pour les comptes avec le plan Enterprise) auquel l’image appartient
- les Tags (pour les comptes avec le plan Pro et Enterprise) appliqués au fichier
- la colonne Actions
Si vous cliquez sur l’icône à trois points dans la colonne Actions, vous verrez une liste d’actions que vous pouvez appliquer à vos fichiers d’image téléchargés.
Voir ci-dessous une brève description de chaque action :
- Modifier
- Changez les détails de l’image en cliquant sur le bouton « Modifier ». Ici, vous pouvez remplacer l’image actuelle, ce qui sera modifié partout où elle est utilisée.
Consultez la section « Ajouter une image » pour plus de détails sur les champs.
- Changez les détails de l’image en cliquant sur le bouton « Modifier ». Ici, vous pouvez remplacer l’image actuelle, ce qui sera modifié partout où elle est utilisée.
- Dupliquer
- Créez une copie exacte du fichier image avec un nouveau nom.
- Déplacer
- Vous pouvez déplacer des fichiers d’image vers des dossiers et/ou d’autres Espaces de travail (pour les comptes avec le plan Enterprise).
- Supprimer
- Supprimez le fichier image.
Paramètres de contrôle supplémentaires
Vous pouvez utiliser la barre de recherche pour trier rapidement votre liste d’images dans le coin supérieur gauche. Recherchez en utilisant quatre colonnes par nom, date, espace de travail et tag.
Sélectionnez une ou plusieurs images en cliquant sur la case carrée à gauche de leur vignette. Vous pouvez cliquer sur le bouton Actions en bas pour Modifier, Déplacer et Supprimer toutes les images sélectionnées en une seule fois.
Dans le coin supérieur droit, vous pouvez cliquer sur le bouton « +Ajouter un dossier » pour créer un dossier qui pourra être utilisé pour regrouper les fichiers multimédias (le dossier sera global parmi Images, Vidéos, Audio, Documents, Pages Web et Widgets).
Vous pouvez également changer l’affichage et actualiser la vue.
Éditeur Pixie
Si vous Modifiez ou Dupliquez une image existante, vous trouverez un bouton avec la description Ouvrir avec Pixie Image Editor sous sa vignette, ce qui ouvrira un éditeur d’image complet, où vous pouvez modifier l’apparence de l’image (recadrer, faire pivoter, redimensionner), ajouter des filtres, du texte, des autocollants, et bien plus encore.

Galerie
- La Galerie vous permet de créer une collection photo numérique en ajoutant des images gratuites de votre choix. Il y a également un support illimité pour la recherche et la gestion des fichiers image dans votre compte.
- Avec la Galerie, saisissez un mot-clé (ex. : Nourriture, Montagnes, Animaux, Lieux, etc.) pour rechercher des images libres de droits en ligne. Ensuite, les résultats de la recherche sont stockés dans votre compte, et vous pouvez les afficher sur vos écrans.
- Vous pouvez choisir parmi des centaines de milliers d’images gratuites.
Ajouter une image(s) en utilisant la Galerie
- Pour ajouter une image depuis notre application Galerie, cliquez sur le bouton « Ajouter une image » situé en bas de la liste des images, puis cliquez sur le bouton « Images libres de droits ».
- Dans la barre de recherche, saisissez un mot-clé (ex. : Montagnes) et sélectionnez un fournisseur, une catégorie, une orientation, et un type de photo à rechercher.
- Après avoir cliqué sur le bouton de recherche, notre plateforme affichera toutes les images libres de droits disponibles avec ce mot-clé. Si vous souhaitez avoir plus de résultats, faites simplement défiler vers le bas. D’autres images se chargeront au fur et à mesure que vous descendez.
- Vous pouvez même prévisualiser l’image en cliquant dessus avant de l’ajouter à votre compte.
- Sélectionnez l’image de votre choix en cochant la petite case blanche dans le coin supérieur gauche de chaque photo, puis cliquez sur le bouton « Importer ».